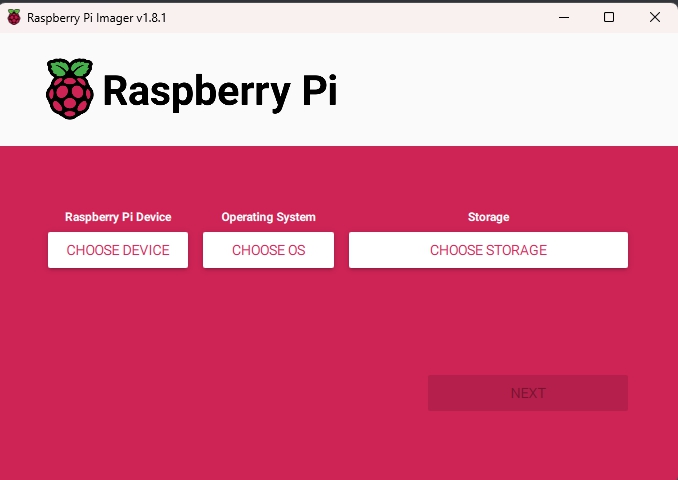はじめに
本記事では、PiKVMのセットアップについて解説します。前回の記事(🔧RaspberryPiでミニPCを遠隔操作する 2 ー PiKVM自作・ミニPC改造 )で構築したPiKVMのハードウェアを使用して、今回はソフトウェアの設定を行い、ミニPCの遠隔操作システムを完成させます。
過去記事
🔧RaspberryPiでミニPCを遠隔操作する 1 ー 準備
🔧RaspberryPiでミニPCを遠隔操作する 2 ー PiKVM自作・ミニPC改造
OSのインストール
SDカードの作成
公式ドキュメントの手順(https://docs.pikvm.org/flashing_os/)に従って、SDカードにPiKVMのイメージを書き込みます。
使うmicroSDカードは、容量16 GB・クラス10以上のものが最低要件です。
- OSイメージのダウンロード
公式ドキュメントから適切なイメージをダウンロードします。今回は DIY PiKVM v2 Platform → Raspberry Pi4 → For HDMI-CSI Bridge のイメージ(v2-hdmi-rpi4-latest.img.xz)を選択します。xz形式で圧縮されていますが解凍する必要はありません。
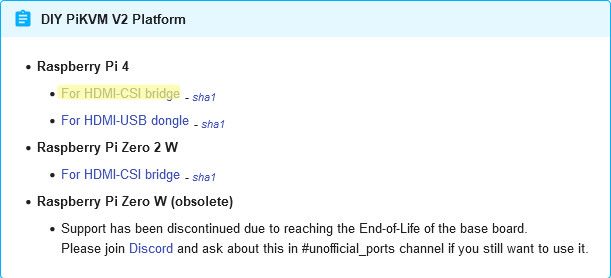 ダウンロードするOSイメージの選択
ダウンロードするOSイメージの選択 - Raspberry Pi Imagerのインストール
Raspberry Pi公式サイトからRaspberry Pi Imagerをダウンロードしてインストールします。Raspberry Pi ImagerはRaspberry Pi公式の書き込みソフトで、Windows, MacOS, Linuxに対応しています。
- イメージの書き込み
Raspberry Pi Imagerを起動します。「OS」でUse Customを選択し、ダウンロードしたイメージファイル(*.img.xz)を指定します。「ストレージ」にmicroSDカードを選択して、書き込みを実行します。
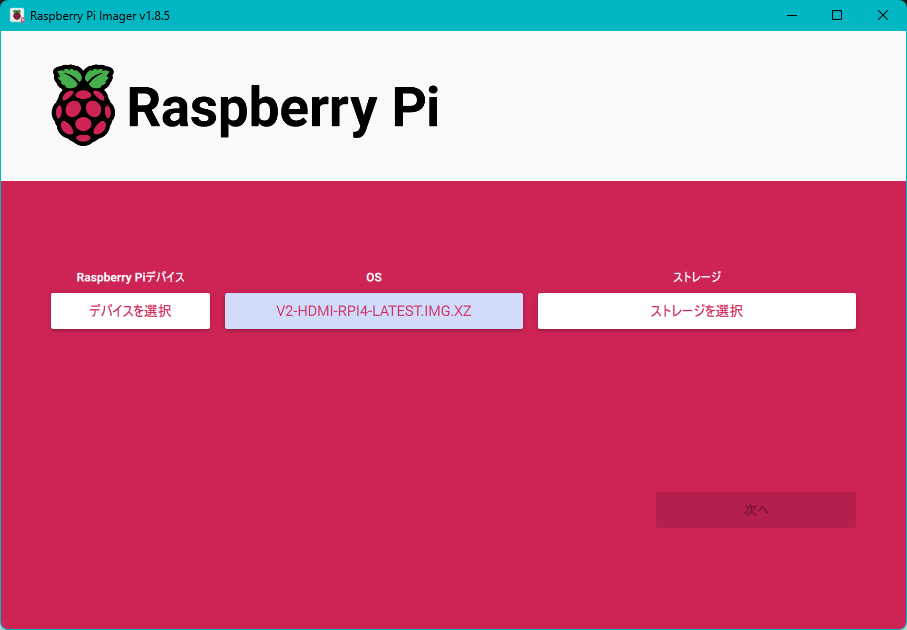 Raspberry Pi Imager
Raspberry Pi Imager
OSの起動
作成したmicroSDカードをラズパイに挿入して電源を入れます。初回起動が完了するまで電源を切らずに待ちます。
PiKVMの初期設定
Web インターフェースへのアクセス
- ラズパイのIPアドレスを確認します。デフォルトではDHCPによってIPアドレスが自動取得されるので、割り当てられたIPアドレスが不明な場合はルータの管理画面やarpコマンドで探す必要があります。
- ブラウザでそのアドレス(例:
https://192.168.11.100)にアクセスします。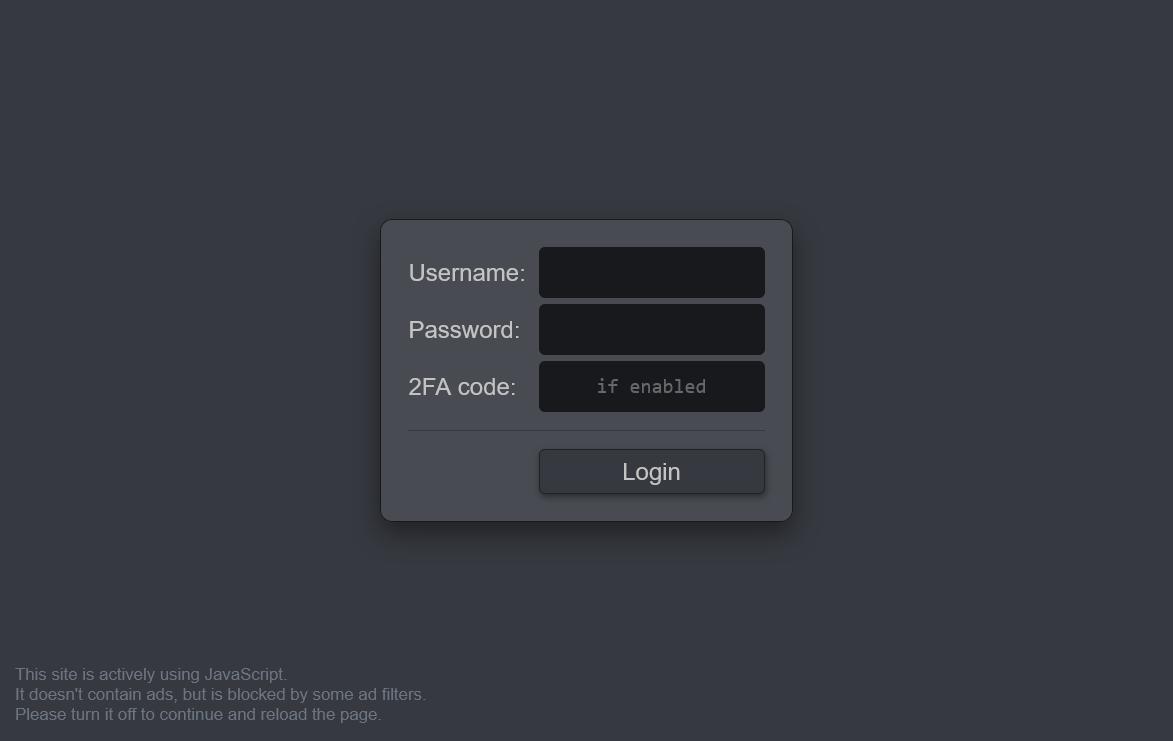 PiKVMのWebインターフェース(ログイン画面)
PiKVMのWebインターフェース(ログイン画面) - 初期状態では以下のログイン情報でログインできます。
- ユーザ名:
admin - パスワード:
admin - 2FAコード: 空欄
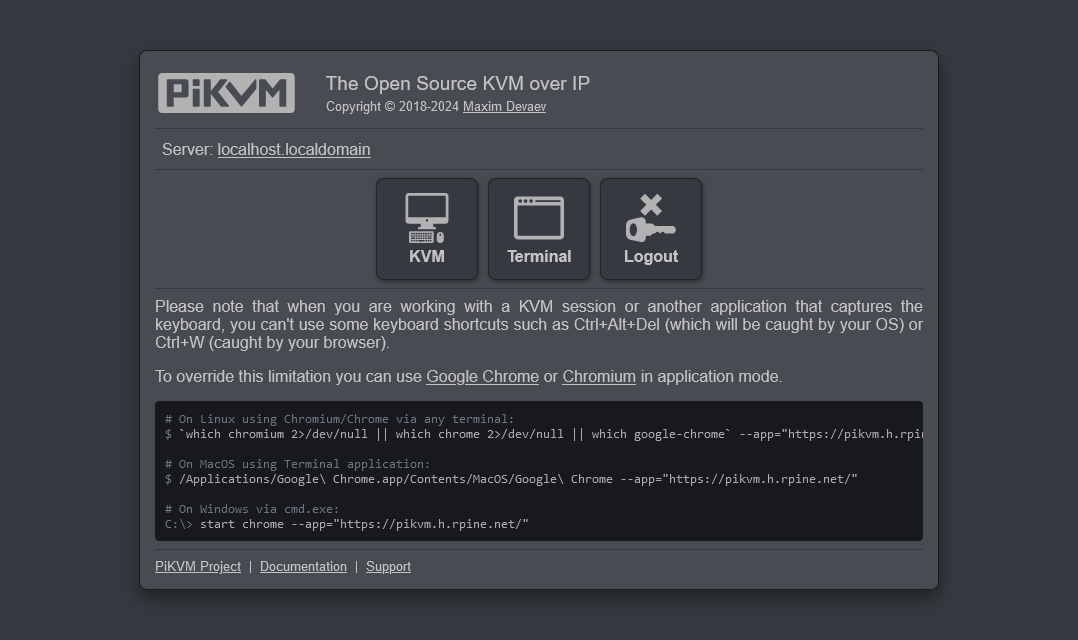 PiKVMのWebインターフェース(ログイン後)
PiKVMのWebインターフェース(ログイン後) - ユーザ名:
パスワード変更
- Webインターフェースにログインし、「Terminal」を開きます。
- 以下のコマンドを実行して、ターミナルで使うrootのパスワードとWebインターフェースのログインに使うパスワードをそれぞれ変更します。
su - # rootパスワードを入力(デフォルトのパスワード:root) rw passwd root # rootパスワードを設定 kvmd-htpasswd set admin # Webインターフェース用パスワードを設定 roパスワード変更
OSアップデート
最新の状態に更新するために以下のコマンドを実行します。
pikvm-update更新が完了すると、必要に応じて自動的に再起動されます。
動作確認
KVM(映像出力+キーボードマウス操作)
Webインターフェースにログインした後「KVM」ボタンをクリックすると、KVMウィンドウが表示されます。接続したPCの画面がリアルタイムで表示され、マウスやキーボード操作が可能です。
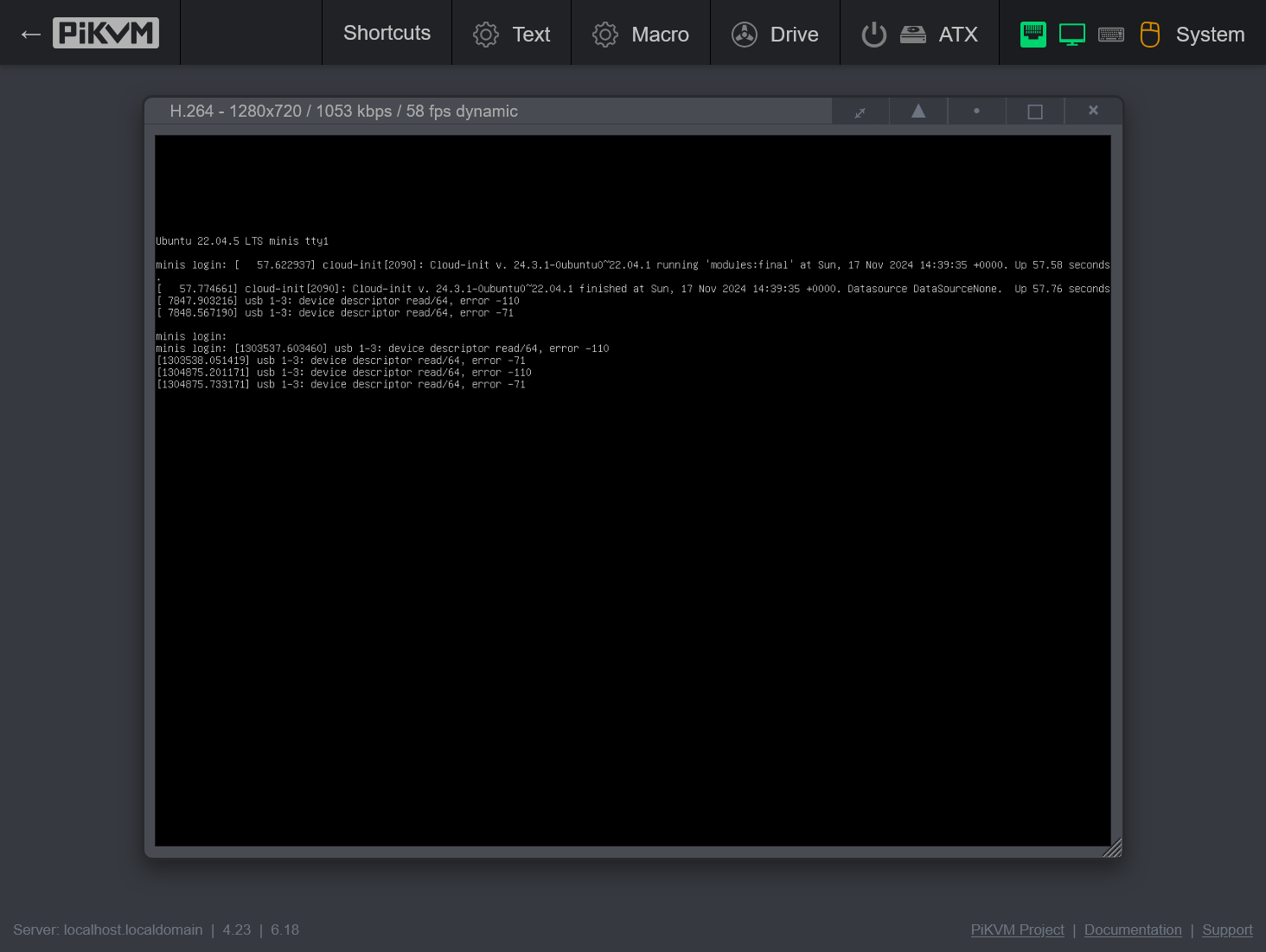
電源制御機能
KVM画面上部のATXボタンをクリックすると電源制御メニューが開きます。
Click Powerのshortの方を押すと電源オン、longの方を押すと電源オフが電源制御回路を通して実行されます。
Click Resetはリセットボタンの制御用ですが、今回の構築では省略しているので使えません。電源制御回路をもう1セット作成してPCのリセットボタン信号に繋げばPCのリセットも可能になります。

実際にミニPCの電源を入れた際のキャプチャー動画が以下になります。Click Powerボタンを押してから暫くするとミニPCの起動画面が表示されます。
また、そのときに実際に電源制御機能が動作している様子です。黄色いLEDは動作確認用に追加したもので、ラズパイのGPIO出力に並列に接続されています。黄色いLEDが光ると同時にミニPC本体の電源ランプも点灯しているので、ミニPCから引き出した信号線による電源制御が正常に機能していることが確認できます。
まとめ
PiKVMのセットアップと基本的な設定が完了しました。これによりリモートからのサーバー管理が大幅に改善されます。私の場合、自宅のサーバーがSSH接続不能となった際の緊急時のトラブルシューティングが外出先からでも可能になったので、とても便利に使っています。