はじめに
前回の記事ではミニPCにProxmox VE環境をインストールして初期設定とストレージの追加までを行いました。
今回はその環境を使って実際に仮想マシンを作成して利用する方法を解説します。
OSインストールメディアの準備
まずVMにインストールするOSのインストール用ISOイメージを用意する必要があります。ここではOSとしてUbuntu Desktop 24.04.1を例にします。(説明の都合上Desktop版を利用していますが、GUIが要らなければUbuntu Serverの方がおすすめです。)
- 左のサイドバーでlocalストレージを選択してISO Imagesタブをクリックします。
- Download from URLボタンをクリックします。
- URLにhttps://ftp.udx.icscoe.jp/Linux/ubuntu-releases/24.04.1/ubuntu-24.04.1-desktop-amd64.iso を入力し、日本のICSCoE (産業サイバーセキュリティセンター) のミラーサーバーにあるUbuntu Desktop 24.04.1のISOイメージをダウンロードします。
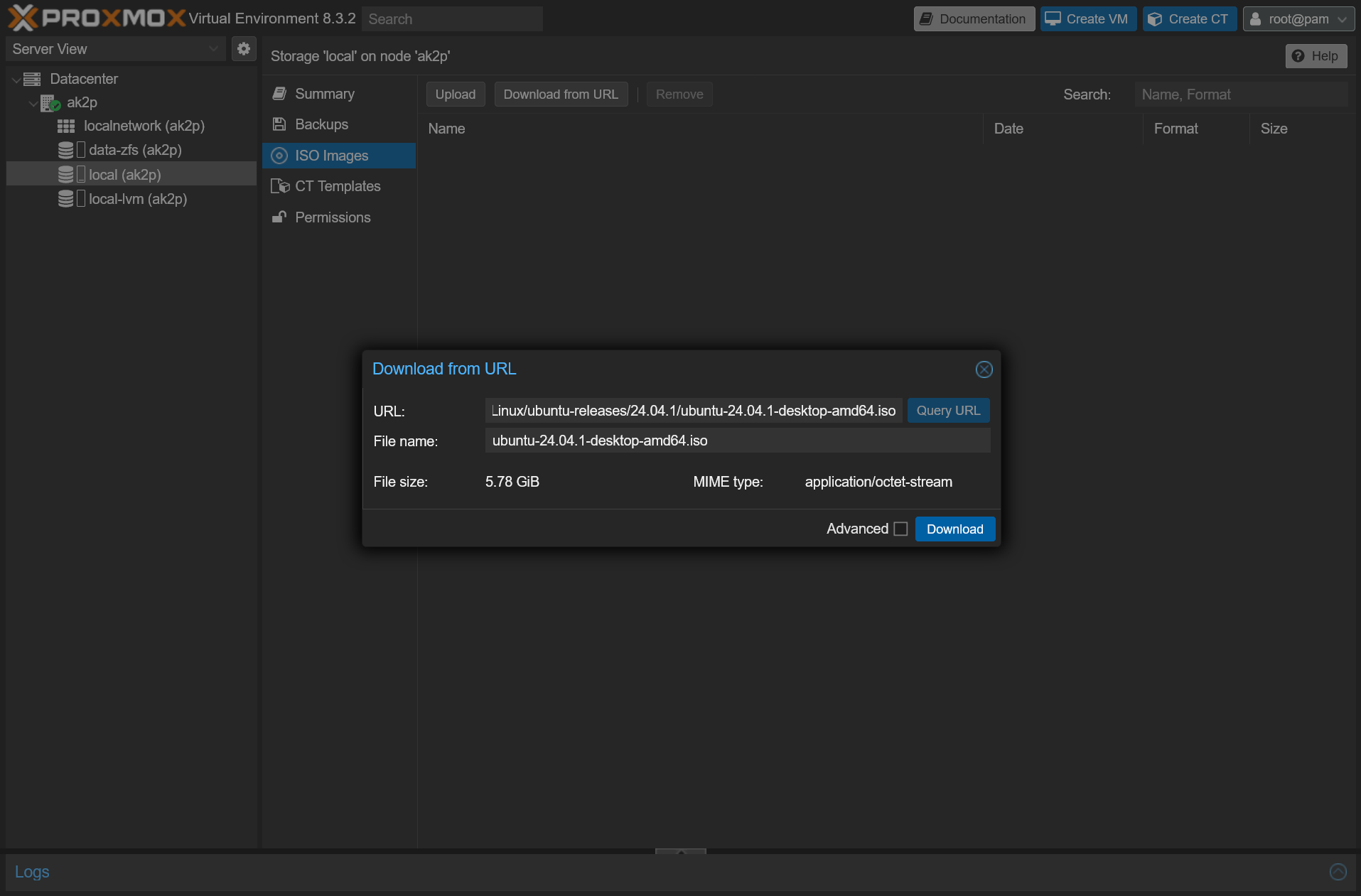 ISOイメージダウンロード画面
ISOイメージダウンロード画面 - 別の方法として、UploadボタンからローカルPCにあるISOファイルをアップロードすることもできます。
VM作成
次に、実際にVMを作成します。画面上部のCreate VMボタンをクリックするとVMの作成画面が出てくるので、以下の手順で設定します。
General
- Name: VMの表示名を入力します。
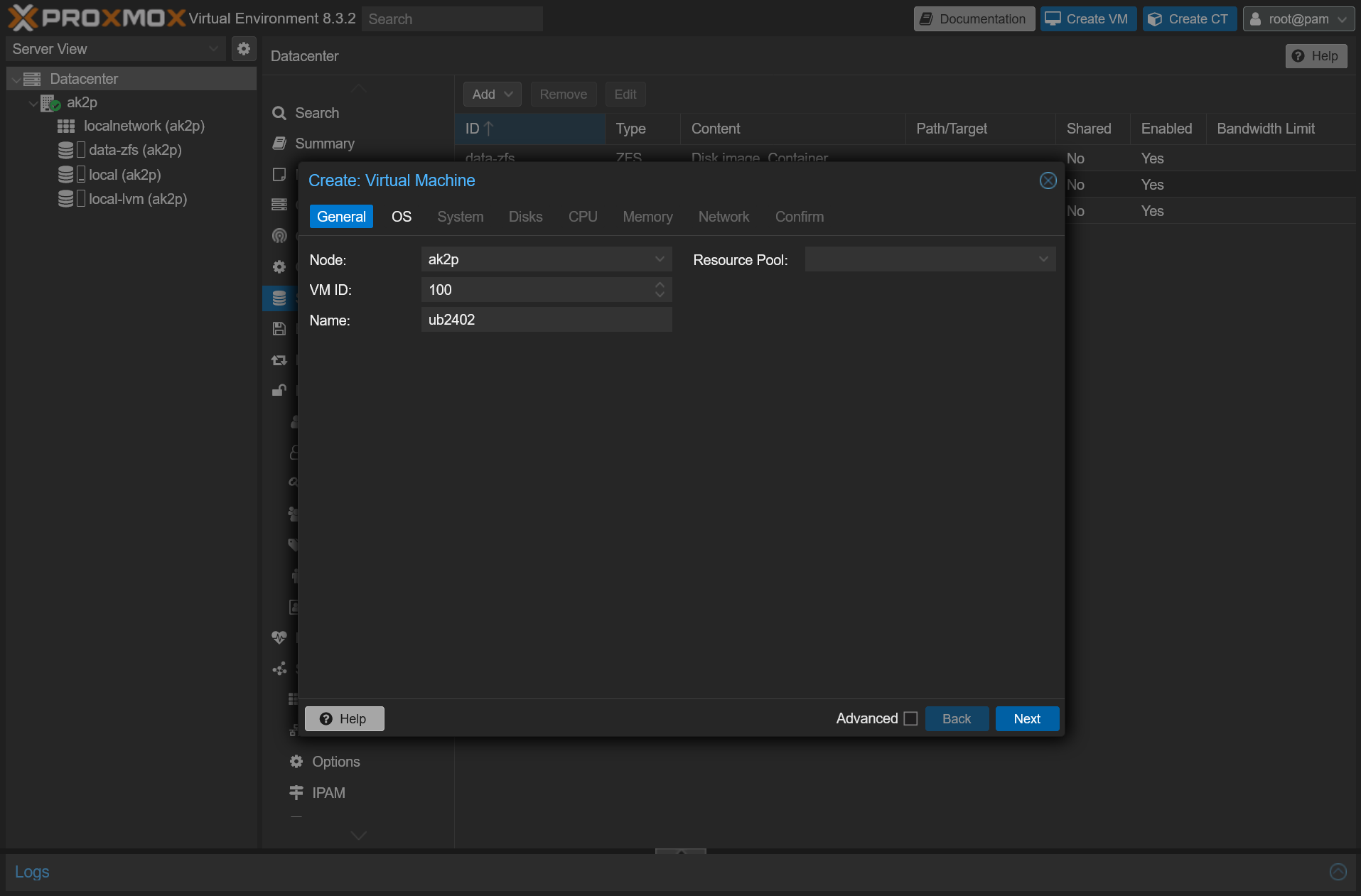
OS
Use CD/DVD disc image file (iso)を選択し、準備したISOイメージを指定します。
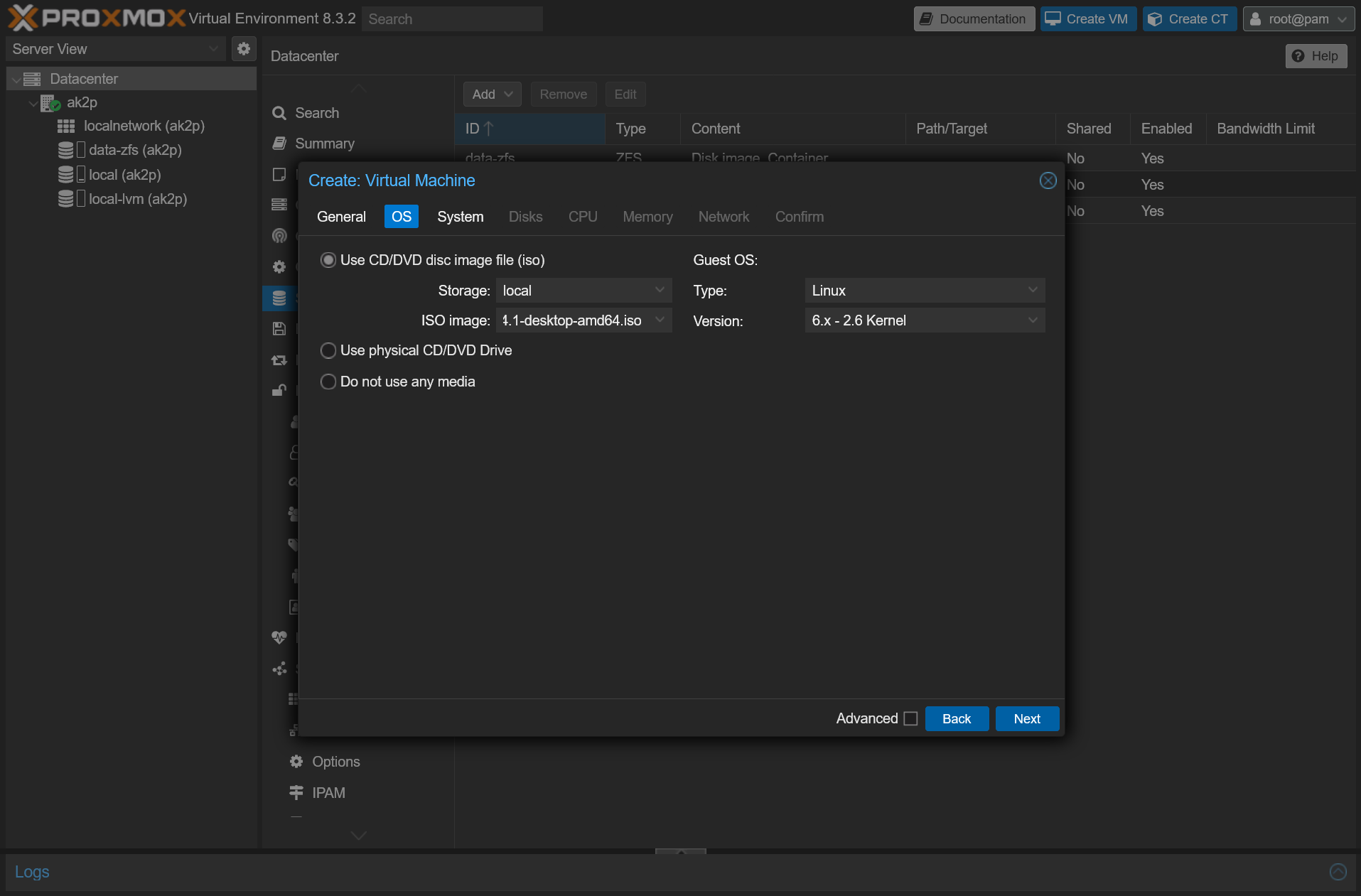
System
- BIOS: 通常はデフォルト(BIOS)で問題ありませんが、UEFIを使う場合は変更します。その場合EFI用のストレージを選択する必要があります。
- Qemu Agent: チェックしておきます(後から変更可能)。これにより、VMにqemu-guest-agentを入れることで、Proxmox側からVMの詳細情報(IPアドレスなど)を取得できるようになります。
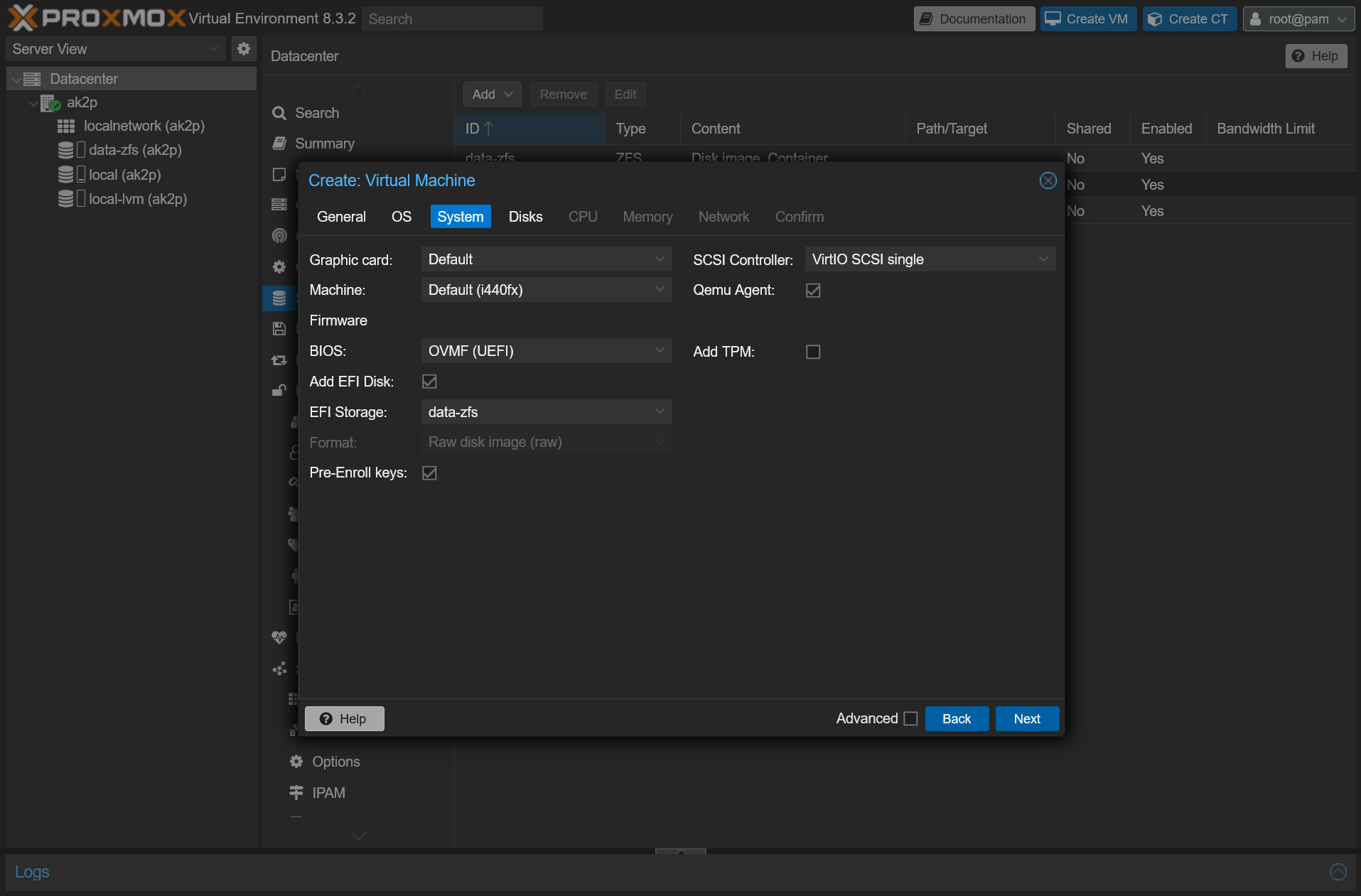
Disks
- Bus/Device:現在はSCSIが推奨されています(参考ドキュメント)。(VirtIO Blockは古い方式らしい)
- Storage: VMディスクの保存先を指定します。
- Disk size: ディスク容量をGiB単位で指定します。
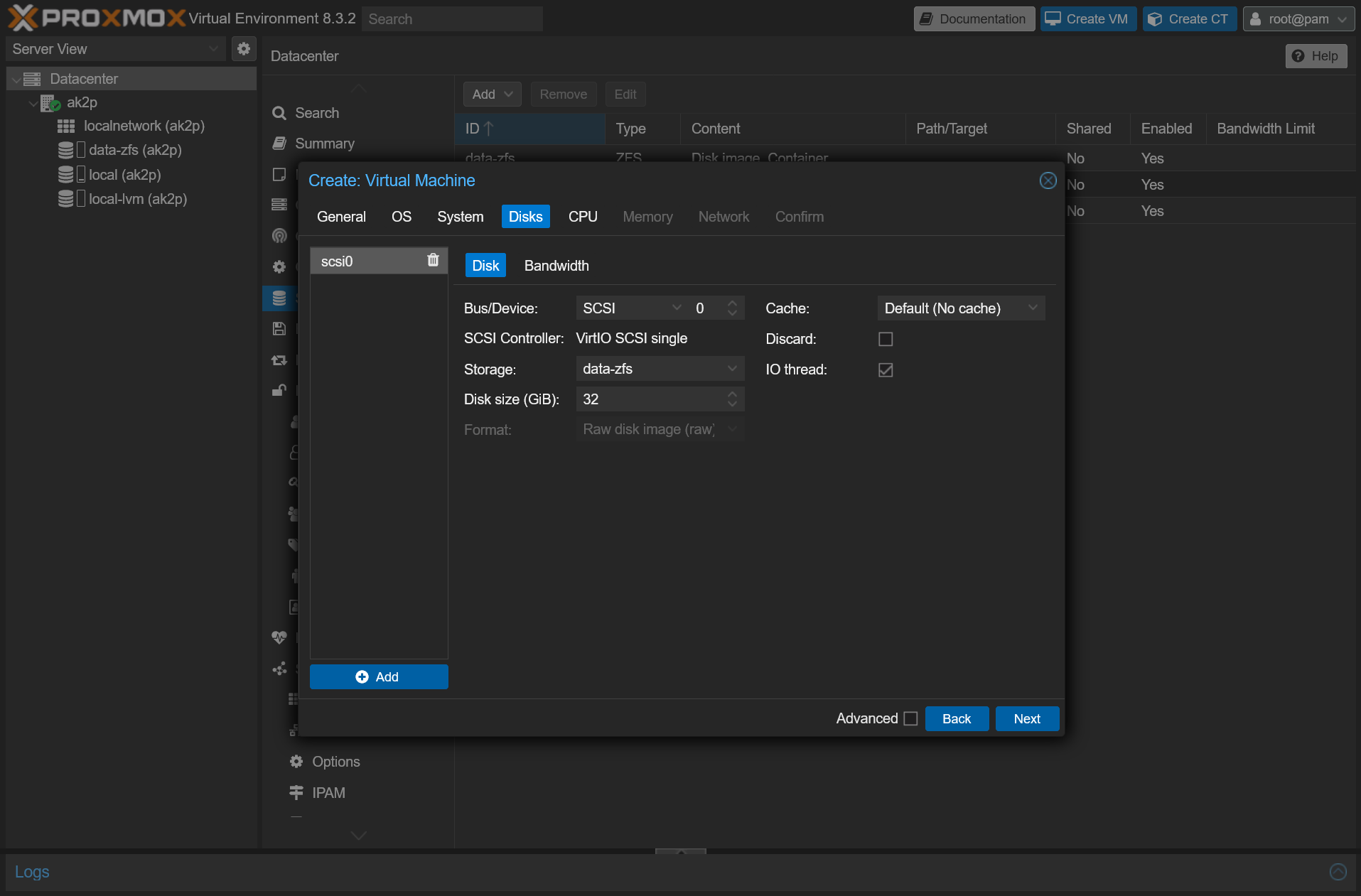
CPU
- Sockets: vCPU(VMに仮想的に割り当てるCPU)のソケット数を指定します。通常は1にします。
- Cores: vCPUのソケットあたりのコア数を指定します。
トータルコア数は(Sockets)×(Cores)になるので、基本Socketsは1にしてCoresの方を増やしていけばいいはずです。ホストマシンのCPUの総コア数以上には設定できません。
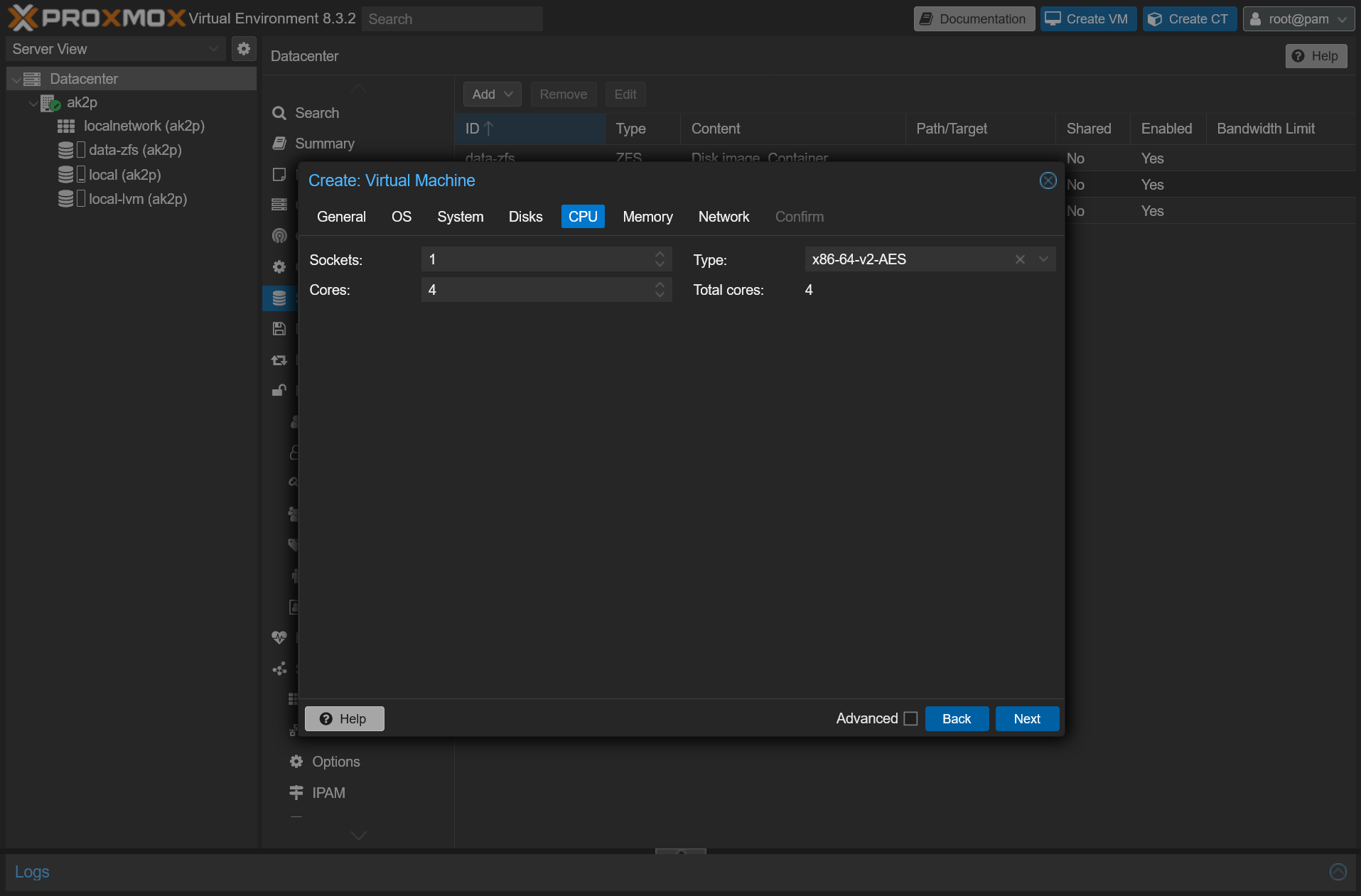
Memory
メモリサイズをMiB単位で指定します。(スクショだと2 GiBですがGUIありのUbuntu Desktop 24.04だとギリなので3 GiB (3072 MiB)以上を推奨)
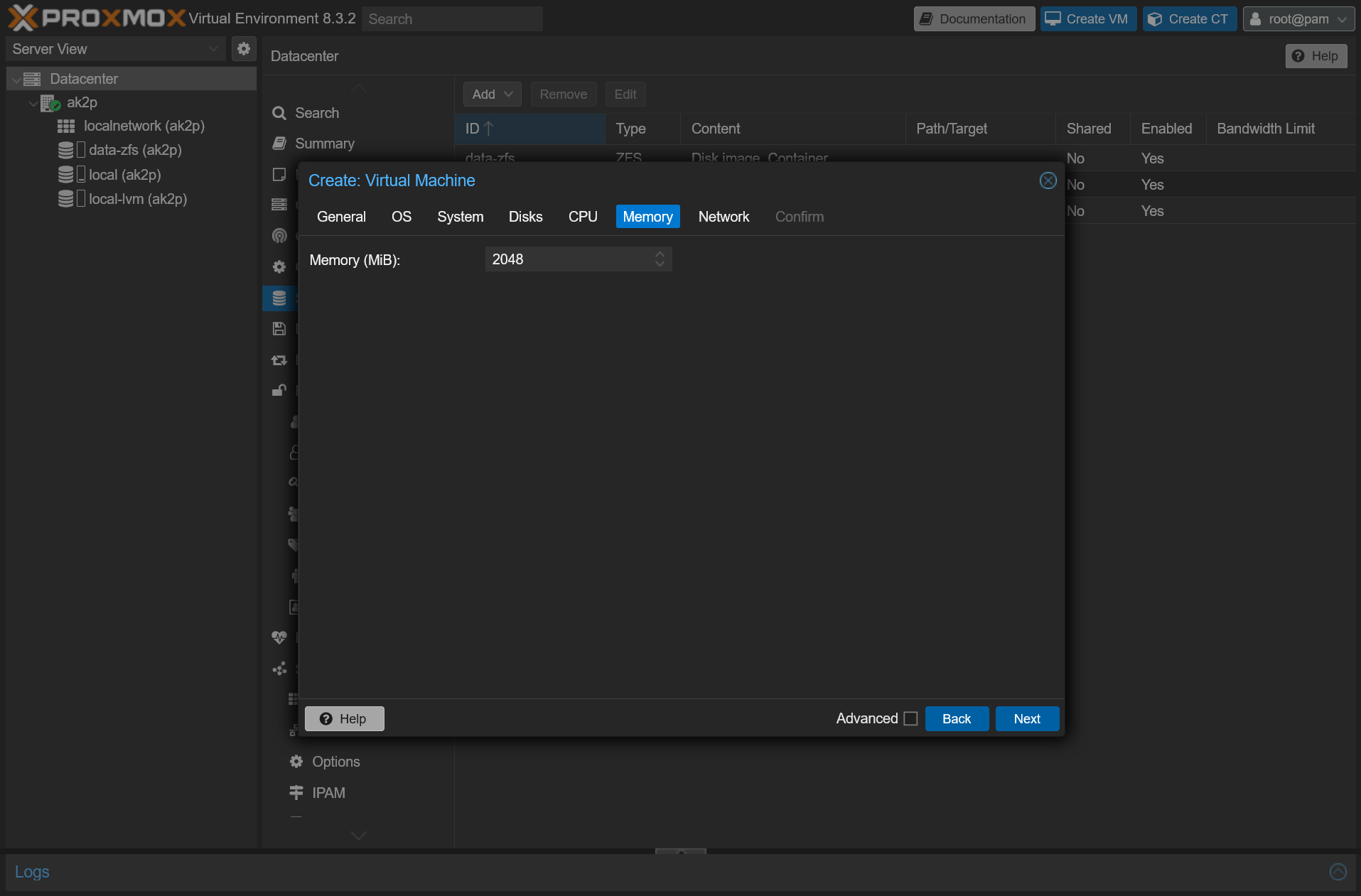
Network
割り当てるNICに関して設定します。
- VLAN Tag: タグVLANを使う場合、VLAN IDを指定します。
- MAC Address: 何も入力しなければランダムに決定されます。(VM作成後に確認可能)
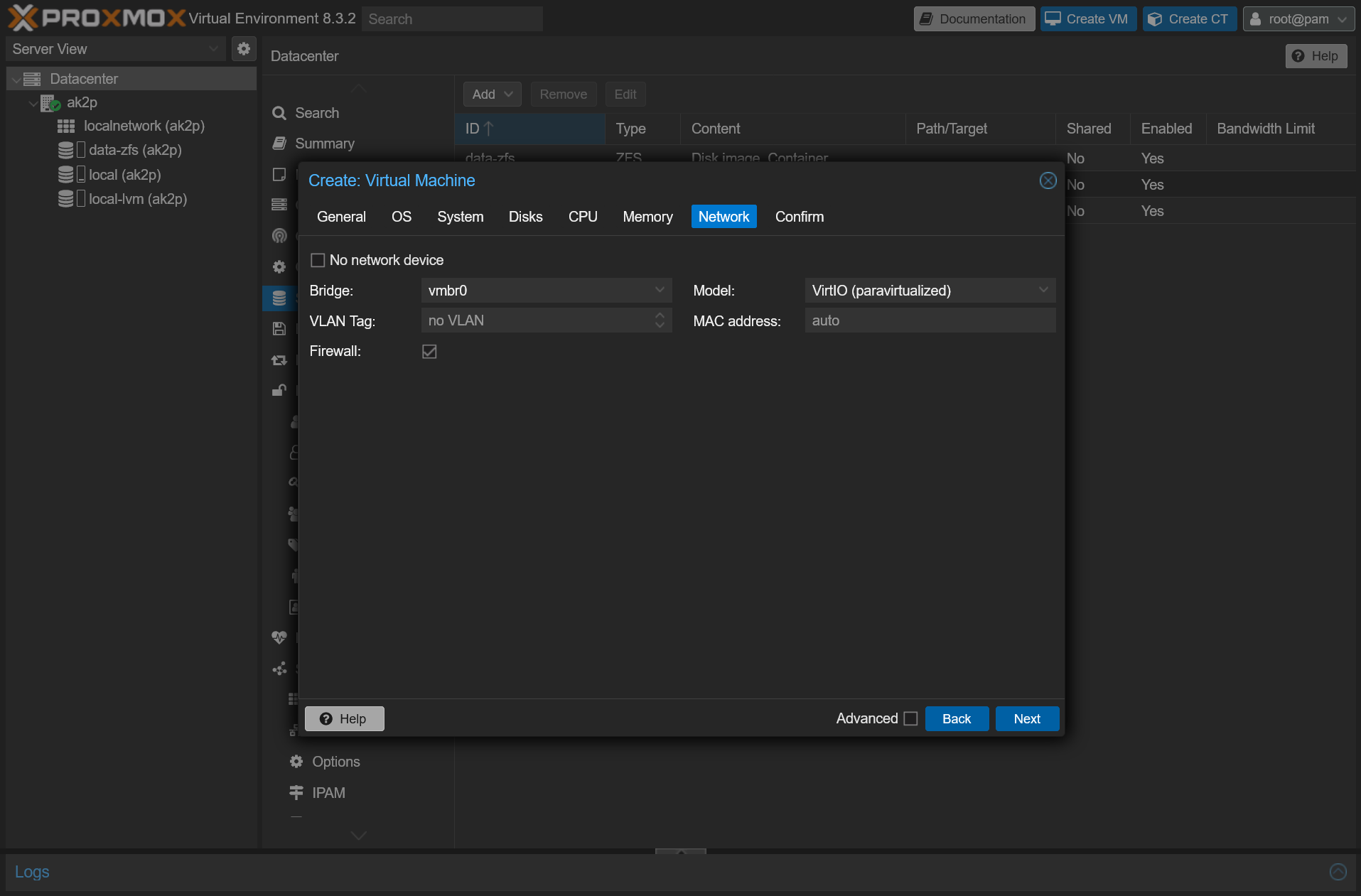
Confirm
設定の確認画面が出てくるので、問題なければFinishボタンでVMを作成します。

VM起動とOSインストール
- 左のサイドバーで作成したVMを選択してStartボタンを押すとVMが起動します。
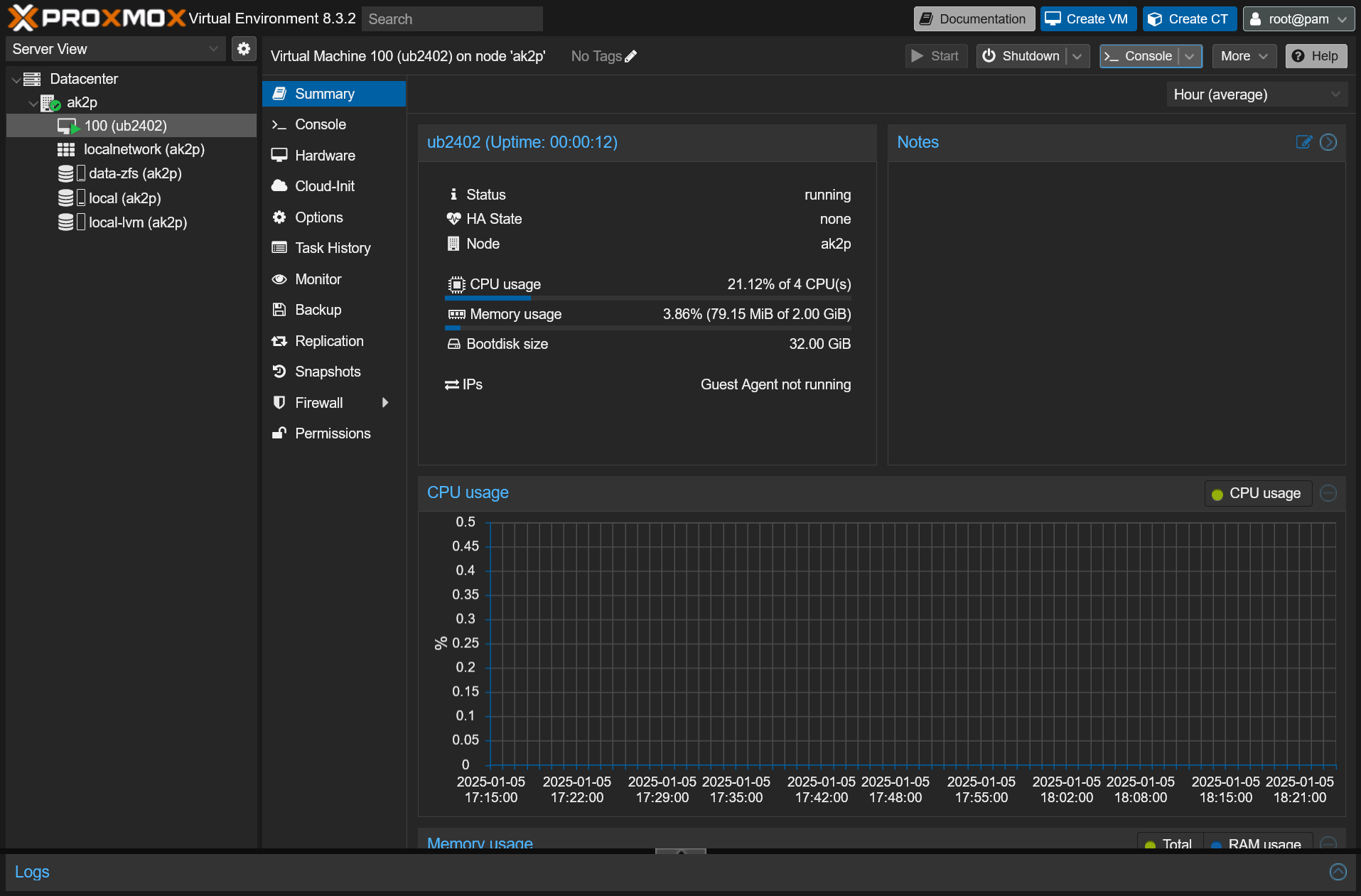
- サイドバーでVMをダブルクリックするかConsoleボタンを押して別ウィンドウにVMの画面を開きます。もしくはConsoleタブを押してウィンドウ内に画面を表示します。
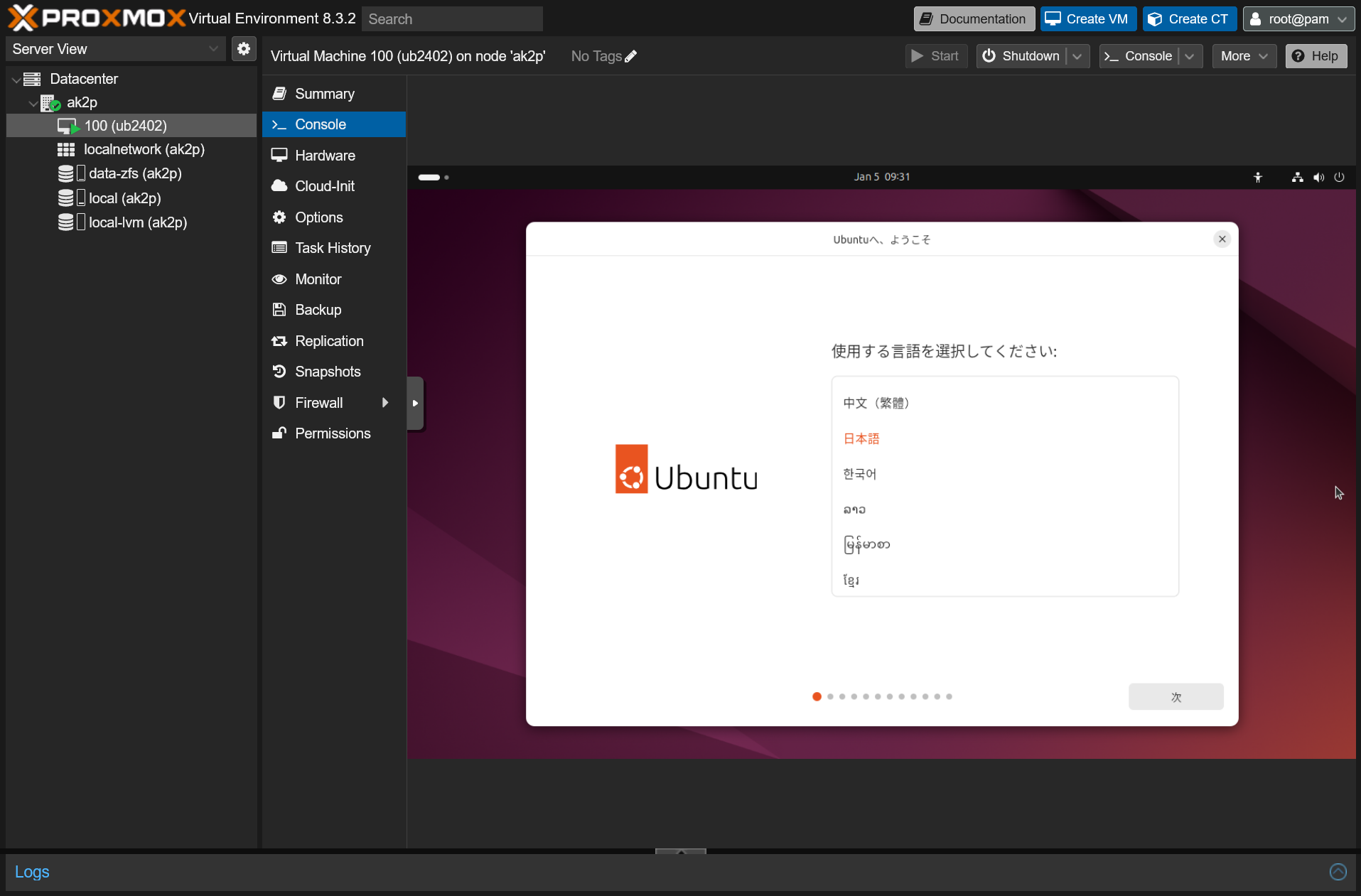 OSインストール画面
OSインストール画面 - 最初はOSインストール用のISOからCDブートしているはずなので、通常通りOSをインストールします。(OSインストールの操作手順は省略します。)
- Ubuntuのインストールが完了し再起動するとUbuntuが起動します。
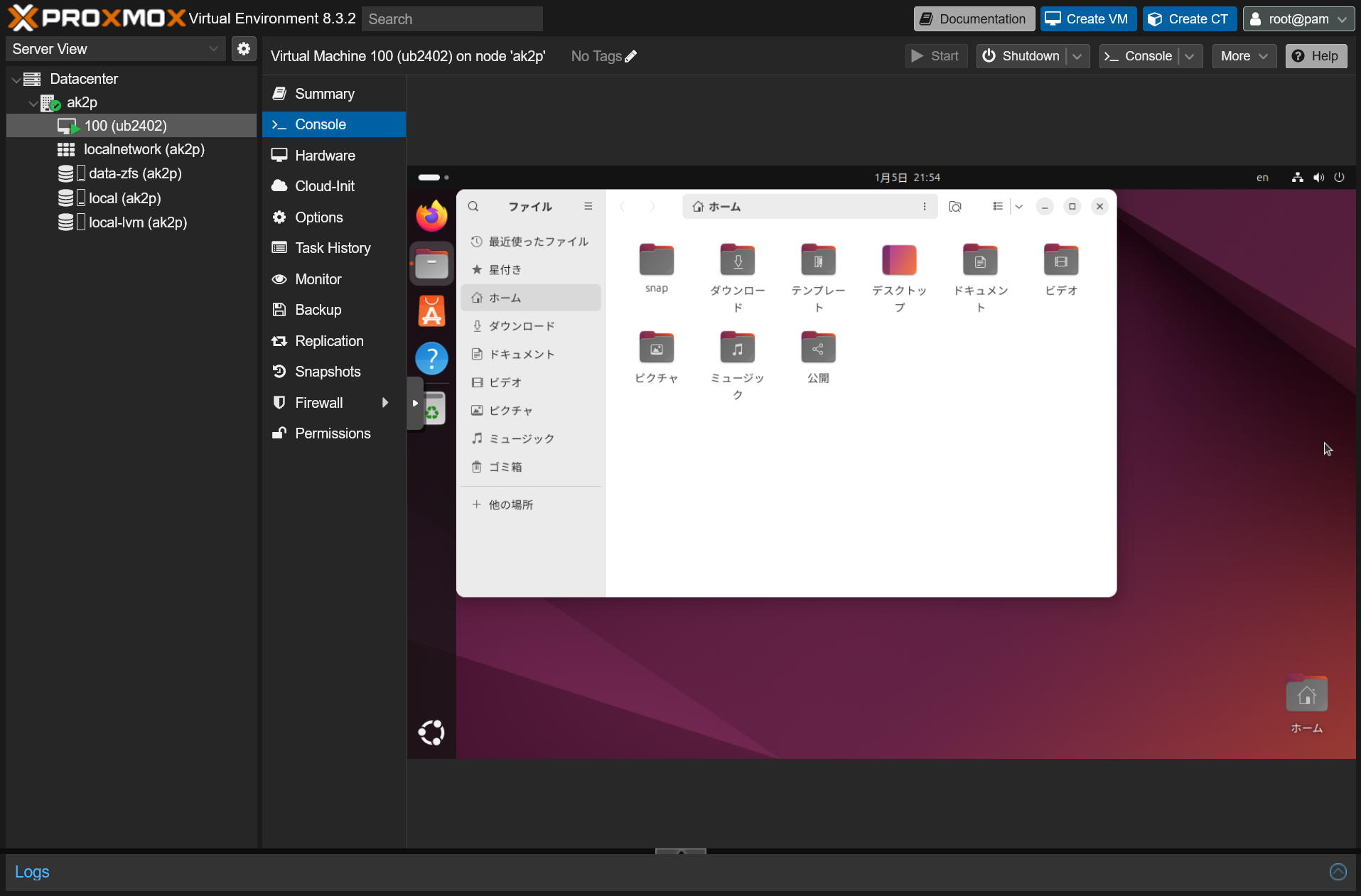 OS起動後
OS起動後
QEMU Guest Agentのインストール
OSが起動したら、以下のコマンドを実行してQEMU Guest Agentをインストールしておきます。
sudo apt update
sudo apt install qemu-guest-agent
sudo systemctl start qemu-guest-agentこのエージェントを入れておくことで、IPアドレスがProxmoxに表示されるようになり、VMの電源管理周りがうまく機能するようになるみたいです。(公式ドキュメント)
まとめ
この記事ではProxmox VE環境での仮想マシンの追加方法を説明しました。
次の記事では、Proxmoxで利用できるもう一方の仮想化技術であるLXCコンテナーの利用方法を解説します。